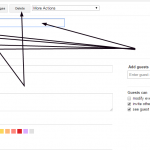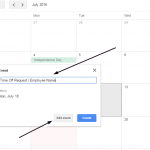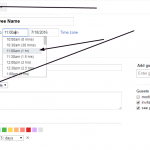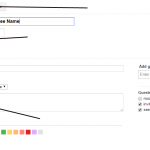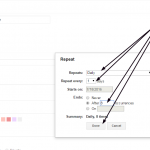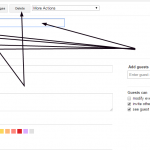All requests begin with this step.
- Click image for a larger view
- Click the requested date.
- Enter the request details.
- Click “Edit Event.”
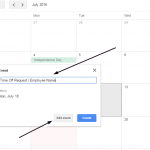
Partial Day Off Request
- Click image for a larger view
- Uncheck the “All Day” checkbox.
- Select the “Start” & “End”times.
- Add a description if desired, but remember that the description will be visible to all employees.
- Click “Save.”
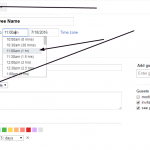
Single Day Request
- Click image for a larger view
- Make sure the “All Day” checkbox is checked.
- Add a description if desired, but remember that the description will be visible to all employees.
- Click “Save.”
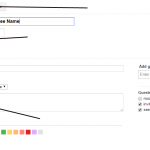
Multiple Days Request
- Click image for a larger view
- Make sure the “All Day” checkbox is checked.
- Check the “Repeat” checkbox.
- Select “Daily” in the pop-up box.
- Select “1” for the “Repeats every” option.
- Enter the number of business days requested PLUS any weekend days that might entail. For example, if the requestor want to take Thursday – Monday off you would enter 5 days.
- Click “Done.”
- Click “Save.”
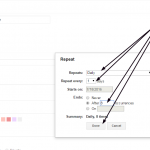
Editing a Request
- Click image for a larger view
- Click the event.
- Click the “Edit” button.
- Edit details, or delete the request completely.
- Click “Save.”